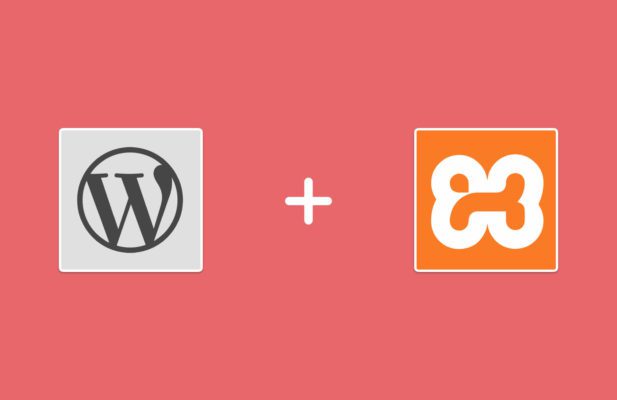
Pour toutes personnes souhaitant réaliser un site internet à moindre coût, WordPress représente l’une des meilleures options. Ce CMS (Content Management System) est utilisé sur 38,8% des sites internet.
Et ce n’est pas pour rien s’il est autant prisé: gratuit, Open Source, facile d’utilisation et polyvalent, WordPress multiplie les qualités. Sa popularité fait qu’il peut compter sur une forte communauté de développeurs, ce qui lui assure des mises à jour régulières et une bibliothèque bien fournit de plugins, pour la plupart gratuits.
Pouvant être utilisé comme site vitrine, blog, site e-commerce (…), il représente l’un des meilleurs choix pour ceux qui veulent se lancer sur internet à condition de faire preuve d’un peu de curiosité.
Nous allons voir dans ce tutoriel comment installer un site WordPress sur son ordinateur personnel.
Pourquoi installer son site WordPress en Local ?
Travailler en local représente plusieurs avantages :
- Vous êtes débutant et souhaitez apprendre à créer un site internet sans dépenser le moindre sous.
- Dans la même idée, cela vous évite d’avoir à dépenser de l’argent dans un hébergement et un nom de domaine avant que vous ayez fini de peaufiner et d’alimenter votre site internet.
- Vous avez déjà un site, cela vous permet d’effectuer des modifications sans affecter la version en ligne en générant d’éventuels bugs visibles de vos visiteurs.
Vous l’aurez compris, travailler son site localement avant de le mettre en ligne fait parti des bonnes pratiques à adopter.
Installer WordPress en Local avec XAAMP
Pour installer WordPress sur votre ordinateur, il va tout d’abord falloir créer un serveur local sur votre machine. Pour cela, il existe plusieurs solutions comme XAMPP, WampServer, MAMP, qui vont vous permettre de préparer votre environnement de travail.
Pour notre tutoriel, nous allons l’intaller en utilisant XAMPP.
XAAMP est un package gratuit et Open-Source, facile a installer comprenant: MySQL, PHP et Perl.
Il est disponible sous Windows, Linux et OS X.
PHP va vous permettre d’interpréter le code de votre site et MySQL, via phpMyAdmin, va vous permettre de créer la base de donnée de votre site.
Etape 1 : Télécharger et installer XAAMP
Pour ce tutoriel, nous utiliserons la version de XAAMP pour Windows :
- Rendez-vous sur apachefriends.org et téléchargez la version de XAAMP correspondant a votre system d’exploitation
- Double-cliquez sur le fichier que vous venez de télécharger pour lancer l’installateur
- Validez toutes les étapes de l’installation en cliquant sur Yes/Next en laissant toutes les valeurs cochées par défaut puis cliquez sur Finish
- Le panneau de contrôle s’affiche, cliquez alors Start en face de la ligne Apache et MySQL. Le statut passe en vert
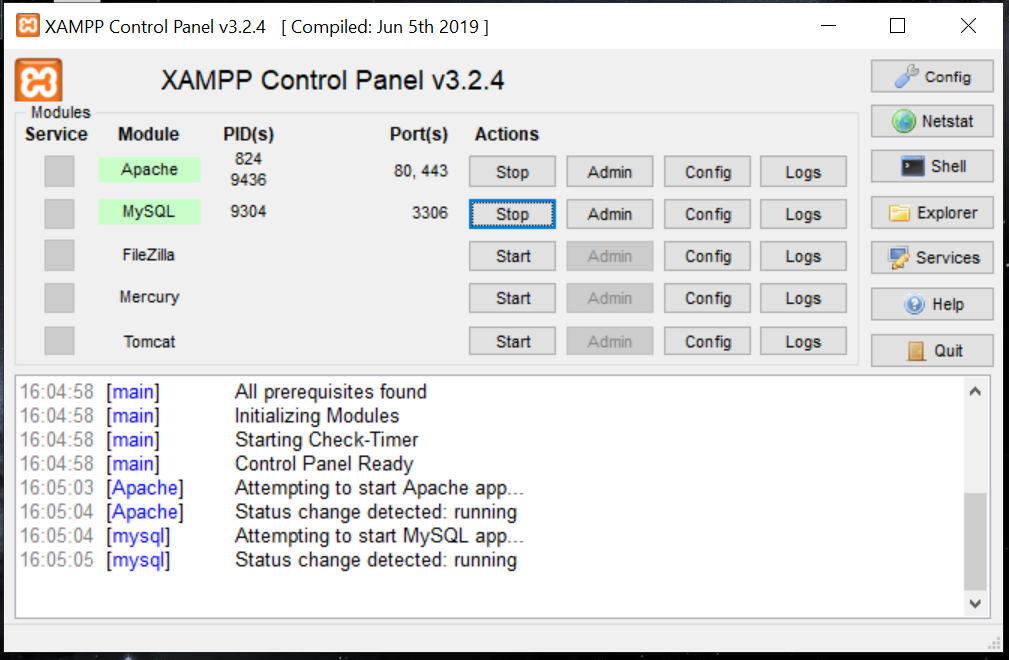
Bien joué, vous venez d’installer et de lancer votre serveur local ! Votre environnement de travail est prêt.
Etape 2 : Installer WordPress simplement grâce a Bitnami
Lors de l’installation de XAMPP, une fenêtre redirigeant vers le site de Bitnami.com à dû s’ouvrir.
Cette fenêtre regroupe un ensemble de modules prêt à l’emploi vous permettant d’installer un certain nombre de CMS/CRM, tels que Drupal, Prestashop, Joomla!, OpenCart et pour celui qui nous intéresse : WordPress.
Si la page en question ne s’est pas ouverte, cliquez ici pour y accèder.
- Une fois sur cette page, téléchargez le module WordPress pour Windows.
- Double-cliquez sur l’installateur
- Cliquez sur next jusqu’à la fenêtre « Create Admin Account », puis renseignez :
- Votre login
- Votre nom
- Votre e-mail
- Votre mot de passe
- Cliquez sur next.
- L’étape « Deploy wordpress to the cloud in One click » est optionnelle, vous pouvez décocher et passer a l’étape suivante pour terminer l’installation
- A la fin de l’installation, une fenêtre s’ouvre redirigeant vers votre site. Celui-ci est disponible à l’adresse suivante : http://127.0.0.1/wordpress/
Bravo, vous venez d’installer votre site et vous pouvez commencer a travailler dessus !
Pour vous y connecter et accéder a l’écran d’administratrion, ajoutez /wp-admin à la fin de l’URL de votre site.
Ce qui devrait donner ceci: http://127.0.0.1/wordpress/wp-admin. Puis saisissez le login et le mot de passe que vous avez renseigné à l’étape 3 de l’installation :
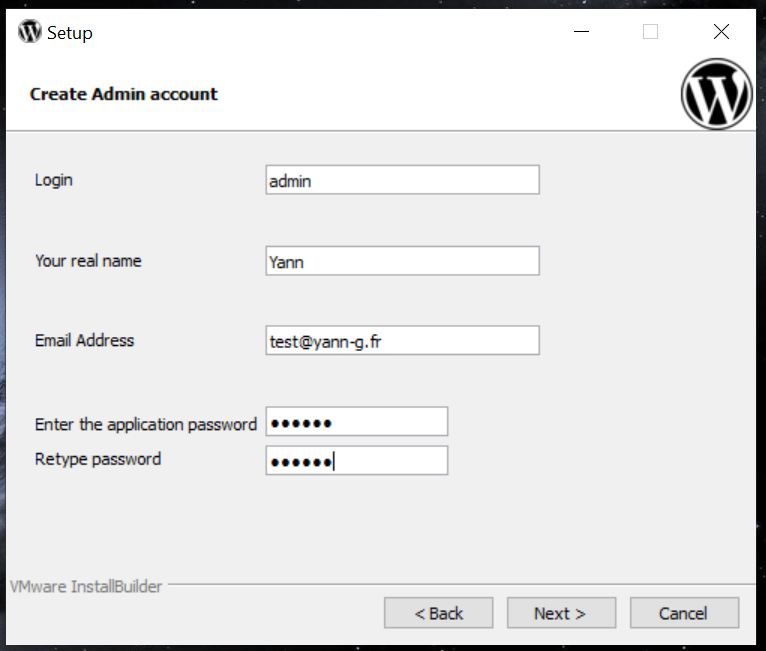
Tips : la suite de chiffres (127.0.0.1) présente dans l’URL d’accès a votre site correspond à l’adresse de votre machine. Vous pouvez la remplacer par Localhost, ca marche aussi bien. Votre URL sera alors http://localhost/wordpress/
Etape 2 bis : Installer WordPress manuellement
Vous pouvez également installer WordPress par vous-même. Ce n’est pas forcément plus compliqué, mais cela demande un peu plus d’étapes.
Personnellement, je préfère cette méthode, cela me permet de mieux maîtriser la configuration de mes sites.
Création de la base de donnée :
- Depuis le panneau de contrôle de Xampp, cliquez sur « Admin » en face de la ligne MySQL. Vous devriez arriver ici : http://localhost/phpmyadmin/
- Sur cette page, cliquez sur « Nouvelle base de données » dans la colonne de gauche
- Sur la page qui vient de se charger, saisissez un nom pour votre base de données sous « Création d’une base de données » puis cliquez sur Créer
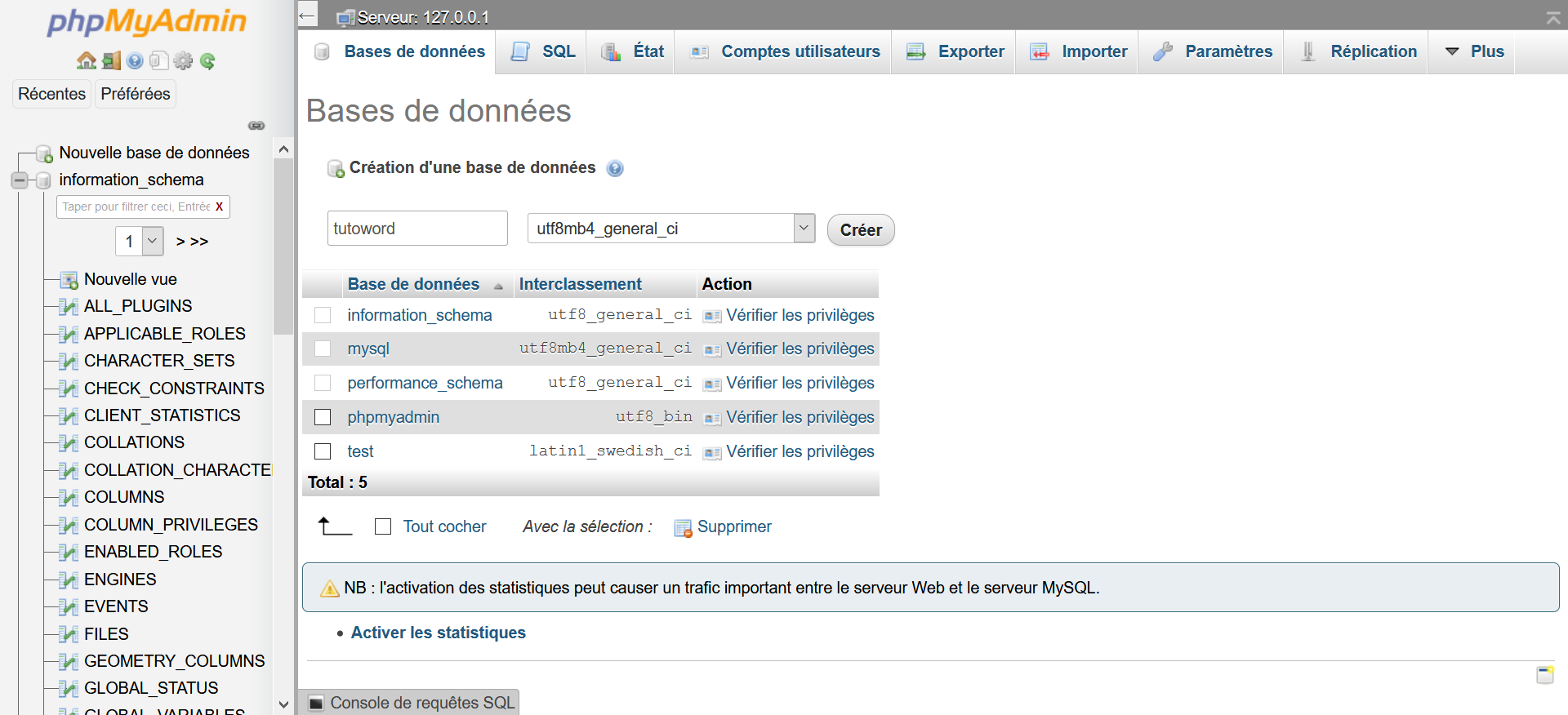
Installation de WordPress:
- Rendez-vous sur WordPress.org et téléchargez la dernière version de WordPress
- Dézippez le fichier
- Prenez le dossier WordPress dézippé et placez-le dans le dossier htdocs de votre installation XAMPP : C:\xampp\htdocs
- Rendrez-vous sur http://127.0.0.1/wordpress/ puis cliquez sur C’est parti ! pour débuter l’installation
- A cette étape, vous allez devoir renseigner les informations de votre base de données :
- Nom de la base de données : celui que vous avez saisi dans PhpMyAdmin
- Identifiant : root
- Mot de passe : pas besoin
- Adresse de la base de données : localhost
- Préfixe des tables : wp_ par défaut mais vous pouvez le personnaliser pour plus de sécurité
- A l’étape suivante, cliquez sur Lancer l’installation
- Indiquez le nom de votre site, votre login, votre mot de passe et votre e-mail qui vous serviront a vous connecter a votre site puis cliquez sur Installer WordPress
- C’est fait, vous avez installé WordPress, vous pouvez y accéder en vous connecter avec les identifiants précédemment créés à l’adresse suivante : http://localhost/wordpress/wp-admin
Etape 5, création de la base de données :
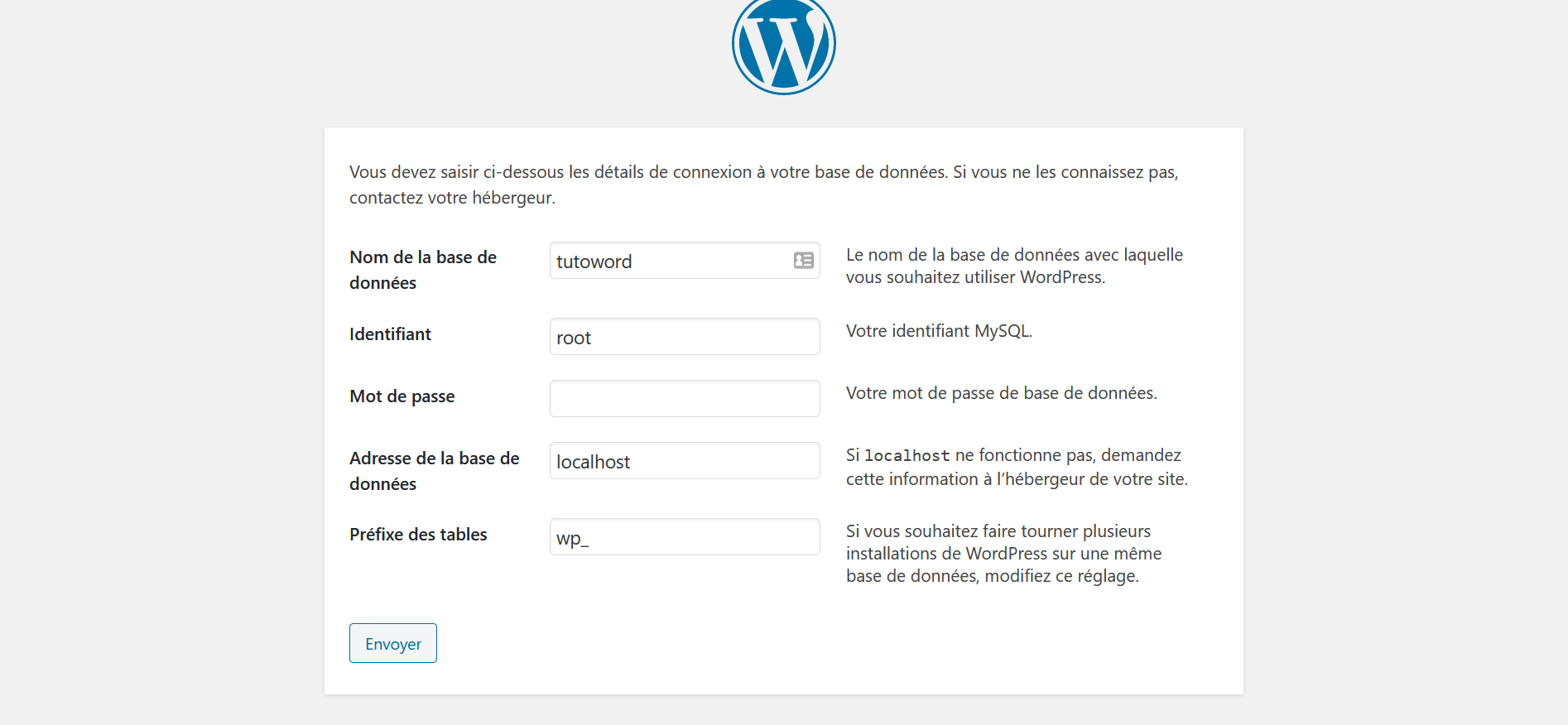
Etape 7, création des identifiants administrateur :
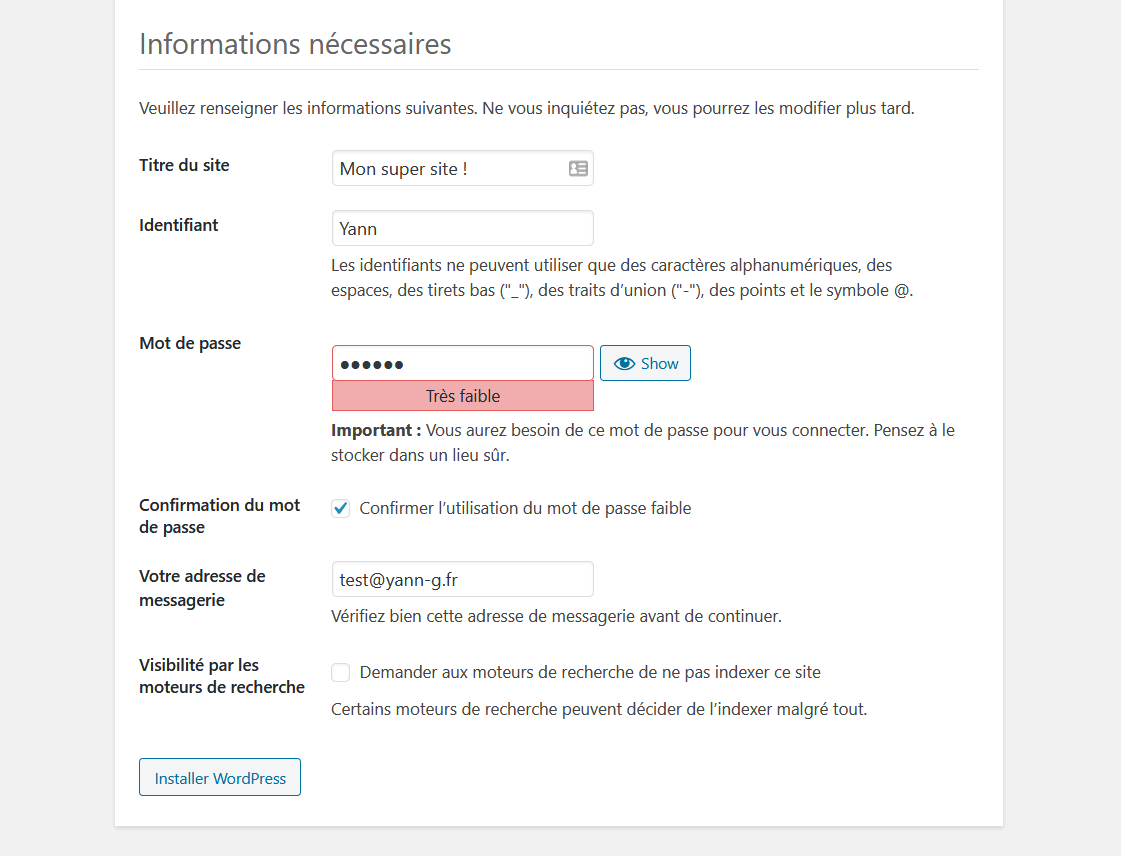
Vous savez maintenant comment installer WordPress en Local, il ne vous reste plus qu’à prendre en main l’outil pour réaliser un site à votre image !
Commentaire(s) (0)